
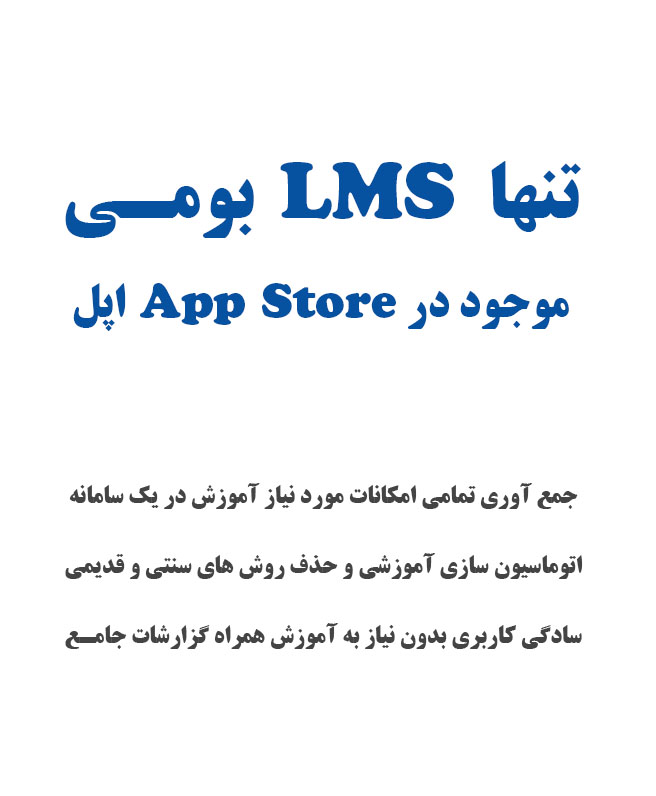
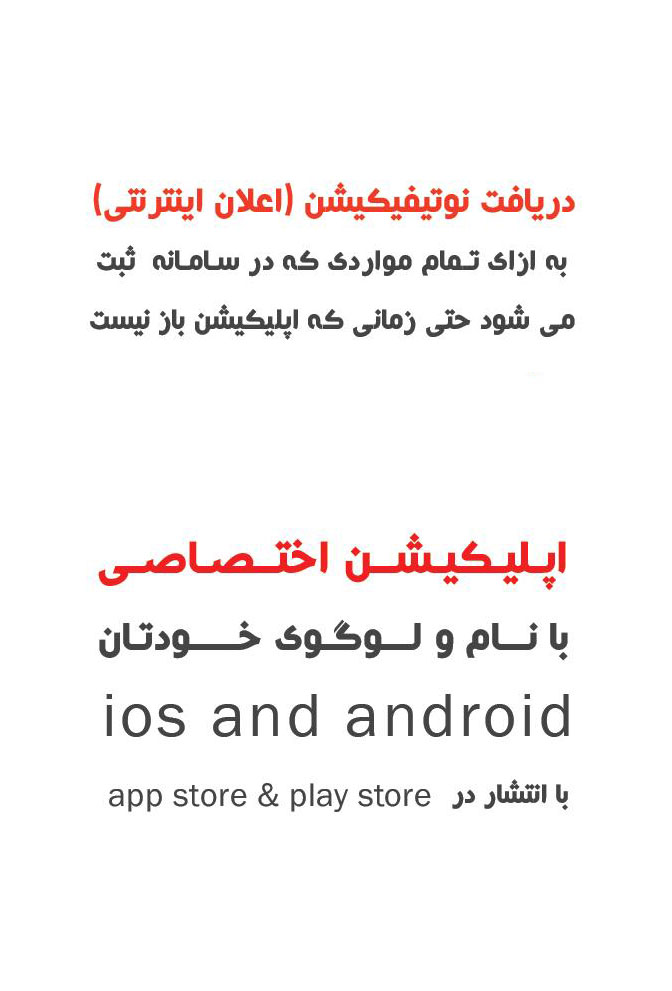
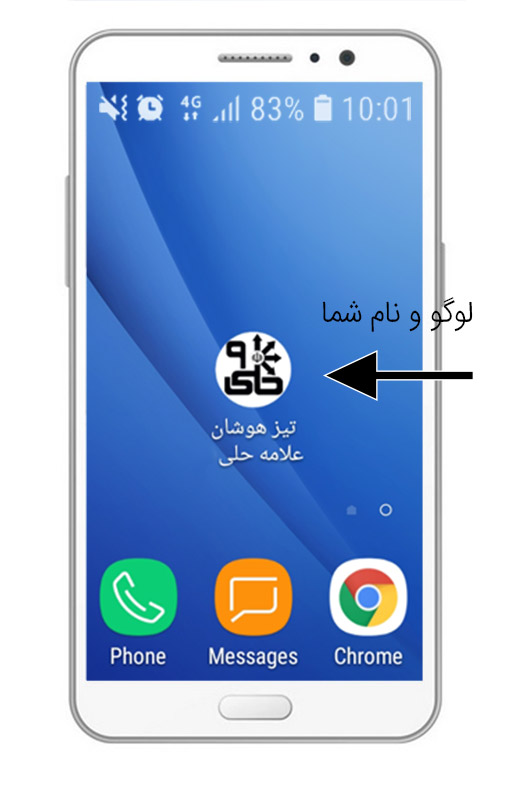
آموزش کامل اسکای روم
فیلم آموزشی اسکای روم
آموزش تصویری اسکای روم
اسکای روم چیست؟
از اسکای روم به منظور سمینار در وب یا وبینار، کلاس آنلاین و جلسات مجازی بکار برده می شود. اسکای روم از سال ۱۳۹۶ فعالیت خود را شروع کرده است و تاکنون رویدادهای بسیاری از طریق این برنامه تشکیل گردیده است. با پیدایش و گسترش کرونا، استفاده از پلتفرم اسکای روم افزایش یافت و بسیاری از افراد حقیق و حقوقی، مدارس و شرکت ها ، جلسات و کلاس های خود را در این پلتفرم آموزشی برگزار می کنند.

امکانات اسکای روم
- ایجاد ارتباطات صوتی و تصویری : در سرویس اسکای روم می توان ارتباطات دو طرفه دیداری و شنیداری ایجاد نمود.
- اشتراکگذاری دسکتاپ : در کلاس اسکای روم می توان صفحه دسکتاپ، صفحات وب و برنامه ها را در کلاس آنلاین و جلسات به اشتراک گذاشت.
- پخش فایلهای صوتی و تصویری در کلاس : در کلاس آنلاین اسکای روم می توان فایل های صوتی و تصویری که از قبل آماده کرده اید را برای کاربران پخش نمایید.
- امکان نشان دادن اسلاید : در اسکای روم می توانید فایلهای پاورپوینت، پیدیاف و عکس ها را به شکل اسلاید برای کاربران به اشتراک بگذارید.
- وایتبرد : در اسکای روم ، تخته وایتبرد وجود دارد که معلم می تواند به وسیله قلم نوری بر روی آن بنویسد.

مزایای اسکای روم
- احتیاج نداشتن به نصب برنامه جانبی: در صورتی که از سامانه مدیار استفاده می کنید، دانش آموزان و معلم برای ورود به کلاس آنلاین به نصب و دانلود برنامه دیگری نیاز ندارند و می توانند با ورود به سامانه مدیار و انتخاب بخش کلاس آنلاین، وارد کلاس آنلاین یا جلسه خود شوند.
- محیط فارسی و استفاده آسان: محیط فارسی اسکای روم موجب می شود که تمامی افراد از هر قشری از جامعه به راحتی بتوانند از آن استفاده نمایند.
- تنظیم خودکار کیفیت تصویر: در اسکای روم بر اساس سرعت نت کاربران، کیفیت نمایش ویدئوها متغیر می باشد و این کار به صورت خودکار صورت می گیرد.
- نوع سرورها: سرورهای اسکایروم داخل کشور می باشند و این مورد موجب می شود که مصرف اینترنت کمتر، کیفیت ارتباط بالاتر و با کیفیت تر شود.
آموزش کامل محیط اسکای روم
ابتدا وارد سامانه مدیار شوید. برای اینکار می توانید اپلیکیشن مدیار را بر روی گوشی خود نصب کنید و یا از طریق کامپیوتر یا لپ تاپ و با مرورگر وارد سایت madyar.org شوید و با وارد کردن نام کاربری و رمز عبور خود وارد اکانتتان شوید. سپس وارد بخش کلاس آنلاین شوید و دکمه ورود را بزنید. پس از ورود به کلاس آنلاین از شما سوال پرسیده می شود که فعالسازی میکروفون یا ورود به عنوان شنونده. در صورتی که می خواهید در کلاس تدریس کنید باید گزینه فعالسازی میکروفون را انتخاب کنید و اگر نمی خواهید در کلاس صحبت کنید گزینه ورود به عنوان شنونده را انتخاب کنید.
بخش های مختلف کلاس آنلاین اسکای روم برای معلم
1- در سمت راست و بالای صفحه شما می توانید اسامی کاربرانی که وارد کلاس شده اند را ملاحظه کنید( در صورتی که با گوشی موبایل وارد کلاس آنلاین شده باشید در ابتدا ممکن است اسامی کاربران برای شما قابل مشاهده نباشد ولی هنگامی که گوشی خود را افقی کنید و حالت افقی گوشی را فعال کنید ، کاربران برای شما نمایش داده می شود) که با قرار دادن موس بر روی اسم هر دانش آموز ، تعدادی گزینه نمایش داده می شود که عبارتند از:
- علامت قلم: این علامت مربوط به استفاده از تخته می باشد و با دسترسی دادن دانش آموز به قلم، دانش آموز می تواند بر روی تخته بنویسد.
- علامت وبکم یا دوربین: با فعال کردن این علامت، اجازه دسترسی به دوربین به دانش آموز داده می شود. وقتی این اجازه به دانش آموز داده می شود از دانش آموز سوال پرسیده می شود که "مدیار درخواست فعال کردن دوربین شما را دارد" و در صورتی که دانش آموز موافقت کند می تواند تصویرش را فعال کند.
- علامت میکروفون: با فعال کردن میکروفون توسط معلم، اجازه دسترسی دانش آموز به میکروفون داده می شود و دانش آموز پس از موافقت دانش آموز ، می تواند در کلاس صحبت کند.
همچنین با کلیک کردن بر روی اسم دانش آموز تعدادی گزینه وجود دارد:
- تغییر نقش: در صورت تمایل می توانید نقش دانش اموز را به ارائه دهنده تغییر دهید.
- اخراج کاربر: دانش آموز از کلاس اخراج می شود و خارج می شود.
- اخراج یا مسدود کردن کاربر: با انتخاب این گزینه دانش آموز کلا از این کلاس بلاک می شود.
2- در سمت راست و پایین صفحه بخش پیام ها می باشد که کاربران می توانند در آن قسمت متن تایپ نمایند و باهم مکالمه داشته باشند.

3- همچنین گزینه هایی در بالای صفحه سمت چپ وجود دارد که عبارتند از:
- علامت اول : بلندگو می باشد که مربوط به خروجی صدا می باشد و معلم می تواند صدای دانش آموزان را دریافت نماید.
- علامت دوم : میکروفون وجود دارد که معلم می تواند فعال یا غیرفعال کند و در کلاس صحبت نماید.
- علامت سوم : مربوط به دوربین می باشد که معلم می تواند آن را فعال کند و تصویرش در کلاس ایجاد گردد.
- علامت چهارم : اشتراک گذاری دسکتاپ می باشد که با انتخاب این گزینه یک صفحه باز می شود و از شما سوال می پرسد که کل صفحه نمایش یا پنجره برنامه (در این قسمت شما یک فایل که می تواند عکس یا ویدئو باشد را در کامپیوتر خود باز می کنید و وقتی اشتراک گذاری دسکتاپ را بزنید دانش آموزان می توانند آن را ببینند) همچنین با ابزارهایی که در این صفحه وجود دارد می توانید قسمتهایی از فایل را هایلایت کنید یا زیر نوشته ها خط بکشید. در صورتی که گزینه توقف اشتراک گذاری را بزنید از این حالت خارج شده و به صفحه اصلی کلاس بر می گردید.
- علامت پنجم : یک قلم می باشد که با انتخاب آن تخته باز می شود و با گزینه هایی که سمت چپ تخته وجود دارد ، می تواند روی تخته بنویسد یا تایپ کند، رنگ نوشته را تغییر دهد،اندازه قلم را انتخاب کند، اشکال هندسی رسم کند، نوشته های خود را پاک کند یا روی نوشته خود زوم کند. همچنین در صورتی که معلم بخواهد دانش آموز روی تخته متنی را بنویسد ، معلم باید روی اسم دانش آموز کلیک کند و گزینه قلم را برای او فعال نماید سپس دانش آموز می تواند روی تخته بنویسد.

همچنین در بالای تخته سمت راست گزینه سه نقطه وجود دارد که با کلیک بر روی آن می توانید تخته را پاک کنید، رنگ زمینه تخته را تغییر دهید، تخته را دانلود یا ذخیره کنید یا تخته را ببندید.

- علامت ششم : گزینه اشتراک فایل می باشد که با کلیک بر روی آن صفحه ای باز می شود که می توانید فایل هایی را آپلود نمایید. این فایل ها به دانش آموزان نمایش داده می شوند و همچنین برای دانش آموز قابل دانلود می باشد. برای این کار روی گزینه آپلود فایل کلیک نمایید و سپس روی آپلود فایل برای دانلود زده و یک فایل را انتخاب نمایید (این فایل می تواند عکس یا فیلم باشد) در انتها وقتی فایل دانلود شد در انتها یک گزینه به نام قابل دانلود دارد که اگر آن را تیک بزنید دانش آموز می تواند فایل را دانلود نماید و سپس گزینه ذخیره را بزنید. بعد فایل را انتخاب نمایید و گزینه پخش را بزنید تا در کلاس نمایش دهد.

آموزش اسکای روم برای دانش آموز
در اسکای روم ، دانش آموز نمی تواند دوربین و میکروفون خود را فعال نماید و باید اجازه دسترسی ابتدا از سمت معلم به دانش آموز داده شود. در صورتی که دانش آموز قصد داشته باشد صحبت کند و یا دوربین خود را فعال کند باید از گزینه های بالای صفحه" علامت دست" را انتخاب کند تا برای معلم علامت دست ارسال شود و معلم به دانش آموز اجازه دسترسی دهد.

نکات مربوط به بخش صدا در اسکای روم
- ممکن است معلم یا دانش آموز اجازه دسترسی به میکروفون را فعال کرده باشند ولی صدایشان در کلاس پخش نشود. در این حالت در قسمت آدرس بار که آدرس سایت نوشته شده یک علامت "قفل" وجود دارد که مربوط به تنظیمات مرورگر می باشد. با انتخاب آن روی گزینه تنظیمات سایت کلیک کرده و آنجا باید گزینه میکروفون در حالت "اجازه دادن" قرار داشته باشد.

- در صفحه اصلی کلاس و بالای قسمت کاربران "سه خط" وجود دارد که با کلیک بر روی آن گزینه تنظیمات را زده و یک پنجره باز می شود که در آن می توانید قسمت "صدا و تصویر" را انتخاب نمایید و در بخش دوربین انتخاب کنید که می خواهید از دوربین جلو استفاده نمایید یا دوربین پشت. (البته این گزینه در موبایل کاربرد دارد) همچنین در قسمت میکروفون اگر صدایتان نویز داشت یا واضح نبود می توانید میکروفون را تغییر دهید.

سامانه مَدیار 4 نوع مختلف کلاس آنلاین را پشتیبانی می کند:
انواع کلاس های مَدیار
روی هر کدام از موارد زیر کلیک کنید امکانات و توضیحات آن را می بینید.
| ادوب کانکت | بیگ بلو باتن | جیتسی | |
 |
 |
 |
مقالات مشابه
آموزش رفع ایراد مشکلات باز کردن فیلم و صدا در گوشی های اندروید تاثیر هوشمند سازی کلاس درس در یادگیری دانش آموزان مقایسه تاثیر دو روش آموزش مجازی و سنتی در یادگیری درس نقش آموزش مجازی و کلاس آنلاین مدارس در یادگیری مقایسه کلاس های آنلاین ادوبی کانکت و بیگ بلو باتن مقایسه بیگ بلو باتن ، ادوبی کانکت ، اسکای روم و جیتسی مزایا و معایب کلاس آنلاین بیگ بلوباتن چیست؟ مزایا ومعایب کلاس آنلاین اسکای روم چیست؟ مزایا و معایب کلاس آنلاین جیتسی چیست؟ چگونه ادوبی کانکت را فارسی کنیم؟( فارسی ساز ادوبی کانکت) چطور دوربین جلوی گوشی موبایل را در اسکای روم روشن کنیم؟ نحوه تغییر دوربین گوشی موبایل در اسکای روم؟ چرا صدا و میکروفن در اسکای روم قطع و وصل می شود؟ لینک دانلود ادوبی کانکت برای اندروید،ویندوز،ios آموزش کامل ادوبی کانکت آموزش کامل بیگ بلو باتن - نصب روی گوشی و ویندوز راهنمای سایت همگام آموزش و پرورش تخفیف 20 درصدی تعرفه اسکای روم با خرید از مدیار خرید سرور نرم افزار بیگ بلو باتن با 20% تخفیف آموزش ساخت آزمون آنلاین در واتساپ آموزش ساخت آزمون آنلاین در گوگل اسکای روم رایگان در سرور های مدیار رفع مشکل صدا در ادوبی کانکت اندروید رفع مشکل اکوی صدا در ادوب کانکت نرم افزار رایگان تدریس آنلاین مصرف اینترنت اسکای روم چگونه است؟ هزینه اسکای روم چقدر است - کد تخفیف 20% skyroom - تعرفه آموزش نویسندگی مسیری برای موفقیت خطای 1001 در کلاس آنلاین بیگ بلو باتن ارور یا خطای 1002 در پلت فرم بیگ بلو باتن خطای 1003 و 1004 در نرم افزار بیگ بلو باتن رفع مشکل صدا در بیگ بلو باتن -قطع و وصل شدن صدا خطای 1005 و 1006 در بیگ بلو باتن کلاس آنلاین رایگان نرم افزار تدریس خصوصی آنلاین رایگان - اپلیکیشن اندروید و آیفون اسکای روم چیست خرید اشتراک اسکای روم خرید اسکای روم روزانه و ساعتی 2 نفره ، 3 ، 4 ، 5 تا 3000 نفره خرید اکانت اسکای روم بهترین مدرسان زیست کنکور بهترین مدرسان ریاضی کنکور بهترین مدرسه های کنکور تهران ویژگی های نرم افزار آموزشی مدیار ال ام اس چیست نصب و راه اندازی BigBlueButton روی سرور مجازی آلمانلیست مقالات
